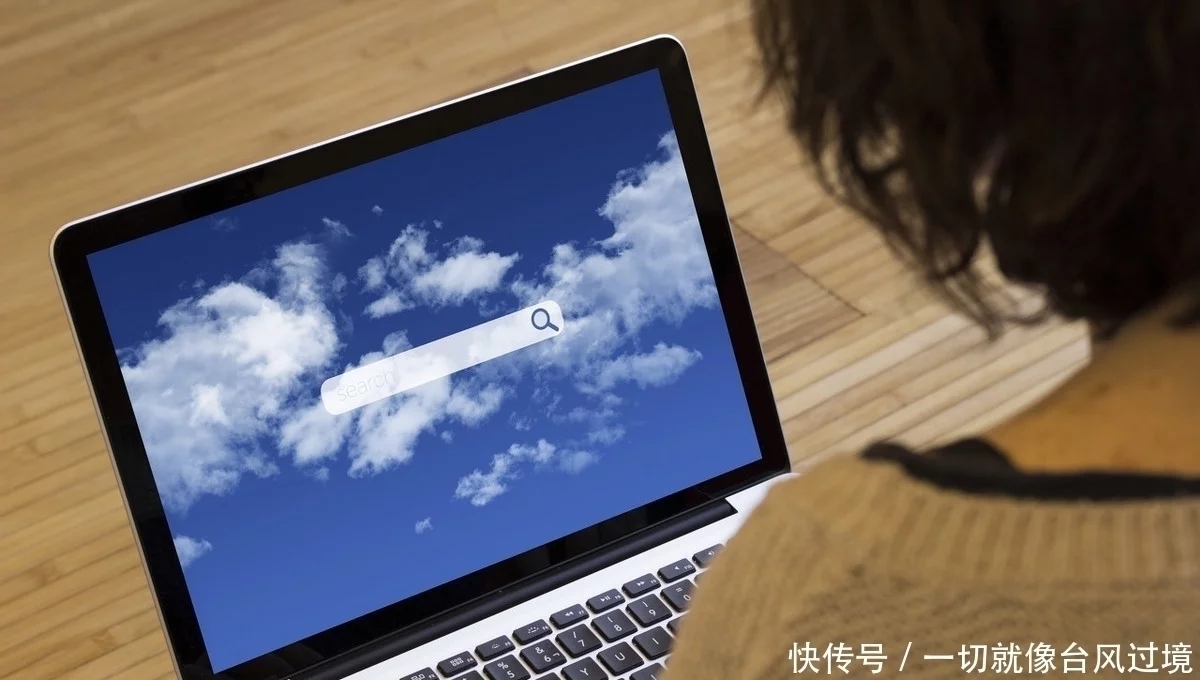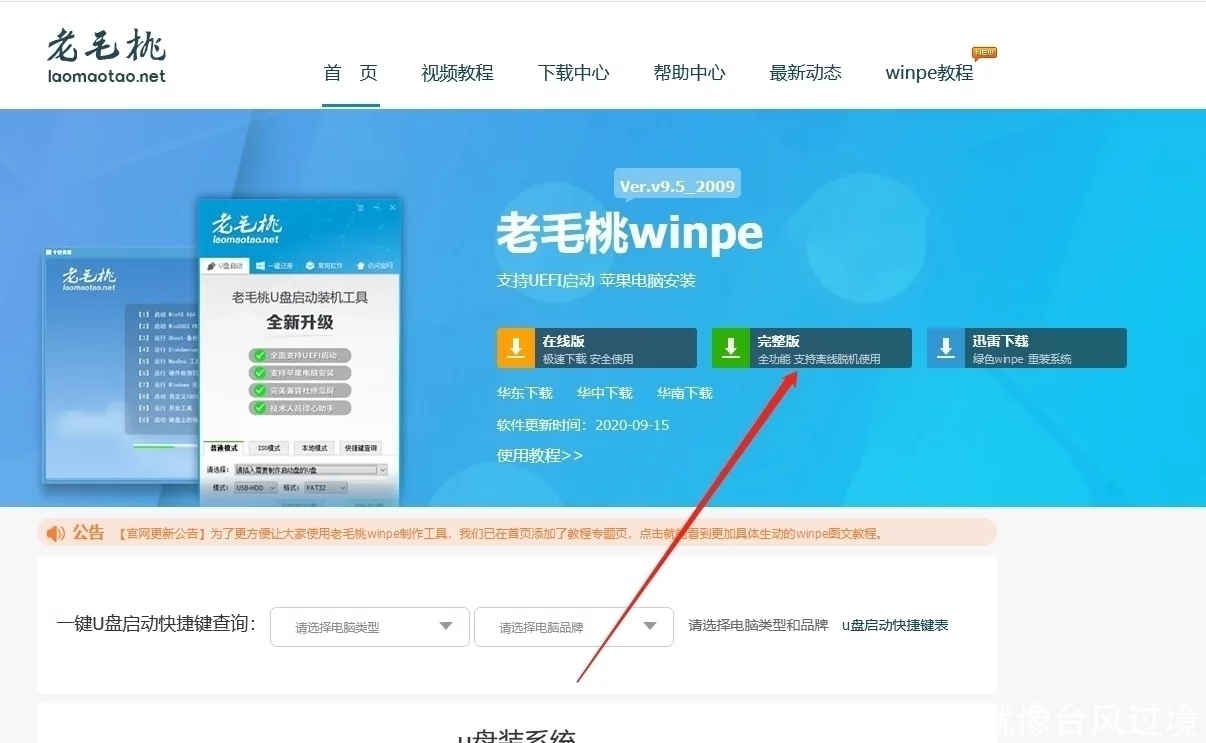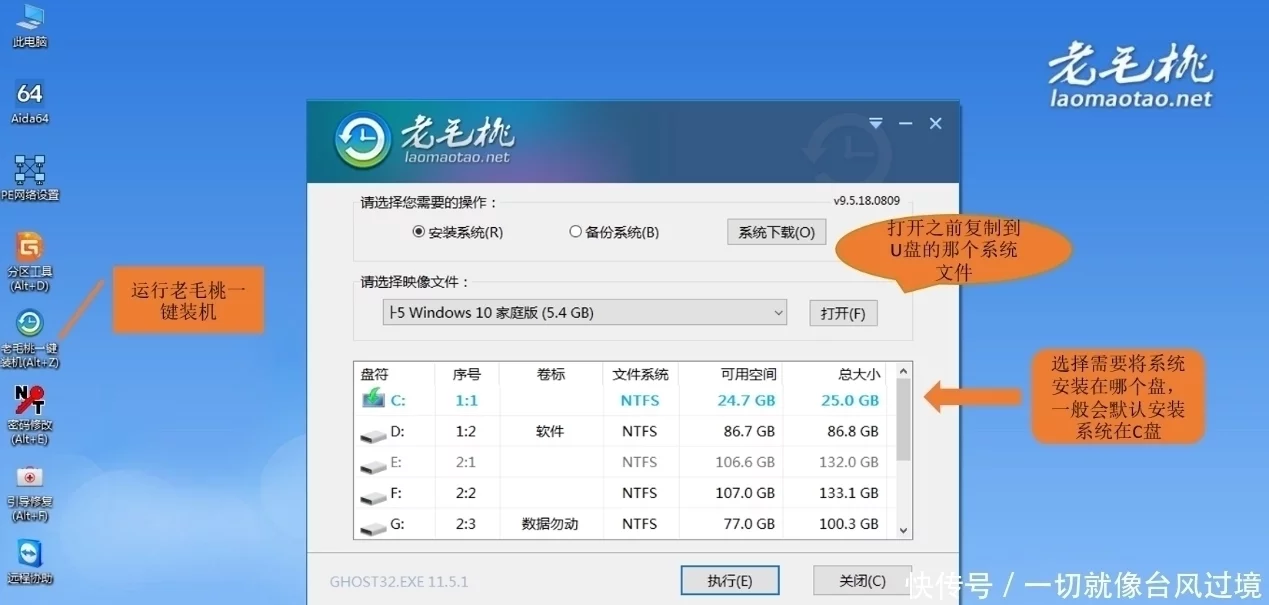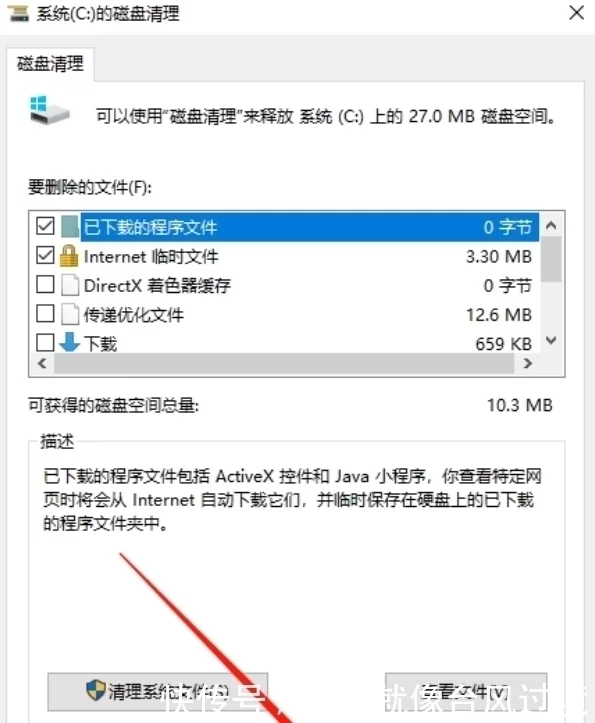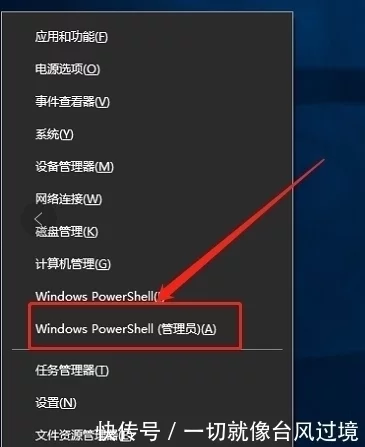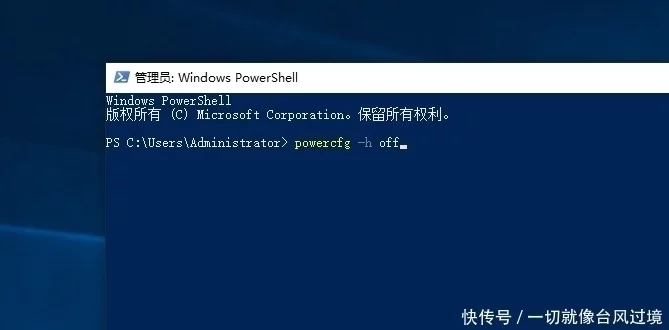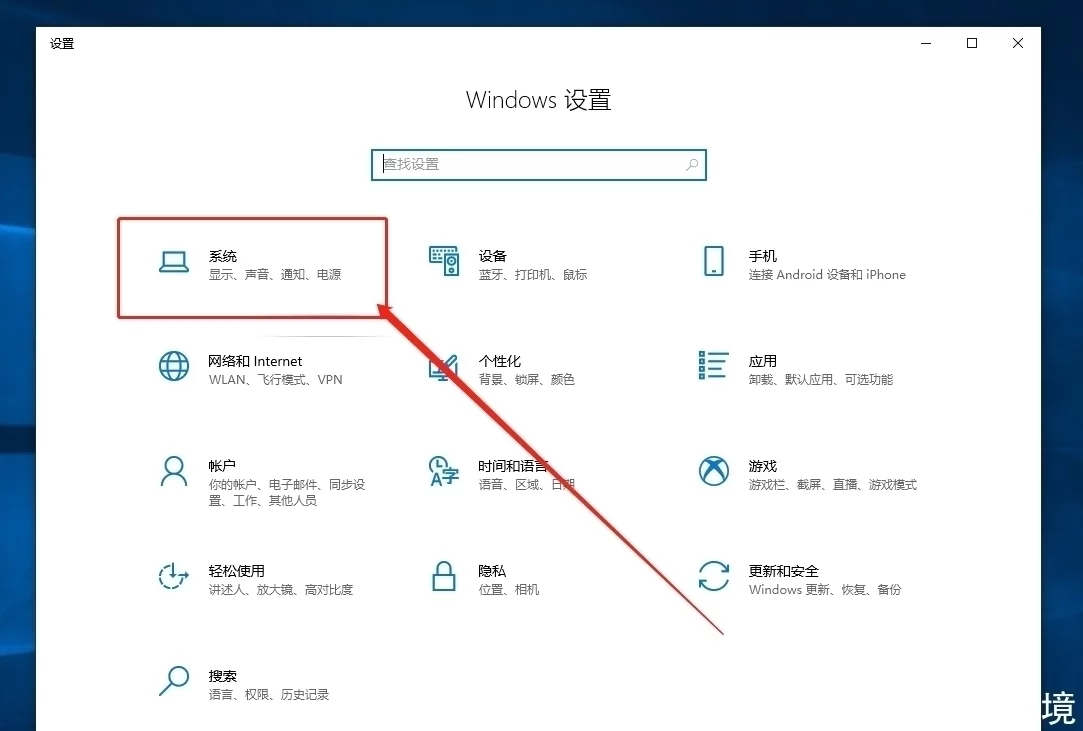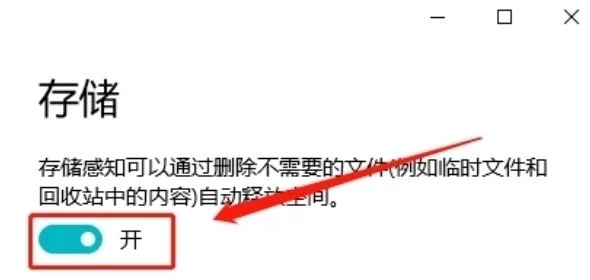不影响系统怎么清理C盘做完这3步,电脑一下子多了几十个G
电脑用久了,C盘难免会积累很多无用的文件,致使C盘飘红。老毛桃相信遇到这问题的用户数不胜数,但他们几乎浑身解数也是拿它没办法的。针对这个问题,我们有什么办法呢?那么今天“如何科学清理C盘防止飘红?”就是接下来的头等大事了!
大图模式首先,不得不说一句:重启可以解决80%的电脑问题,而重装可以解决90%的电脑问题!或许这就是大家所认可的吧!当C盘满到爆炸,电脑运行卡得一动不动的时候,在尝试重启仍是无效之后,相信很多人的第一反应就是重装系统!那么,如何快速地重装系统呢?
大图模式第一步:利用老毛桃U盘启动盘制作工具,将一个4G以上的U盘制作成启动盘,如何制作U盘启动盘呢?
大图模式第二步:在MSDN下载系统镜像文件,下载完成后,将镜像文件拷贝至U盘启动盘中。接着通过该启动盘进入到PE系统。
第三步:在PE系统桌面,打开一键装机,根据如下图所示的提示操作即可。
大图模式但是,重装后C盘的数据不就全没了吗?而且即便重装后用着用着也会飘红,这也不是长久之计,那该怎么办呢?别急!接下来的才是“科学清理”。
第一步:简单清理
1、打开【此电脑】,右键点击C盘,选择【属性】,在弹出的窗口中我们就能看到【磁盘清理】选项,点击。
大图模式2、勾选需要清理的文件,点击【确定】即可删除。
大图模式第二步:深度清理
1、同时按下【win+x】组合快捷键,在桌面右下角弹出的窗口中点击【Windows PowerShell(管理员)】。
大图模式2、在弹出的窗口中输入【powercfg -h off】(注意有空格),回车即可关闭休眠。要知道,系统休眠文件一般会占有几个G的内存容量,而清理该文件,是不会对电脑有特别大的风险。
大图模式第三步:自动清理
每次清理那是多繁琐的一件事情呀,那么我们就来设置一下自动清理吧。
1、同时按下【win+i】组合快捷键,在Windows设置窗口中选择【系统】。
大图模式2、下拉页面左侧选择【储存】,页面右侧,你将看到电脑各个盘的使用情况。将【储存感知】设置为【开】即可,设置完成之后,系统就可以通过删除不需要的文件来释放空间了。
大图模式

内容来自网友分享,若违规或者侵犯您的权益,请联系我们
所有跟帖: ( 主贴楼主有权删除不文明回复,拉黑不受欢迎的用户 )
进入内容页点击屏幕右上分享按钮
楼主前期社区热帖:
- 相声演员崔金泉美国去世,妻子悲痛发讣告,公开遗愿:将回国安葬 04/25/24
- “花尼姑”释智定,住4000万豪宅与两个和尚结婚,把寺庙当摇钱树 04/25/24
- ⚽南球杯:麥德林獨立 VS 防衛者 04/25/24
- 花钱谁都会,如何把钱花好,还会挣钱,这其实很难 04/25/24
- 现在装修家居行业,商家跑路,不退定金有愈演愈烈之势 04/25/24
- 一个,老年人的苦痛,年轻人有时比较难理解 04/25/24
- 你刚才是不是摸了我老婆,就是上面那个图 04/25/24
- 搞笑GIF开心一刻:搞笑GIF大合集 04/25/24
- 50张让人笑到浑身抽搐的搞笑图片,每一张都十分搞笑 04/25/24
- 100张搞笑内涵图片,进来看一看,笑一笑,开开心心没烦恼 04/25/24
- 被烈士紧握胸前82年的照片,是谁? 04/25/24
- “英雄难过美人关”,美人难过什么关?说出了女性弱点 04/25/24
- 101张内涵小图片,有的搞笑,有的令人深思,你看懂了第几张? 04/25/24
- 102张搞笑图片,专治不开心,笑一笑十年少,哪张逗笑你了? 04/25/24
- 🐦腰凸速成 04/25/24
- ☕观点一致独立思考 04/25/24
- 🐉不好意思,我真的不知道你在直播 04/25/24
- 🐉小姐姐,你的手没洗,咬我的吧 04/25/24
- 🐉不亏是墨西哥的猫,跳舞都这么有动感 04/25/24
- 千层小酥饼,不用烤箱也能做,外面排队3元一个,自己做成本5毛钱 04/25/24
>>>>查看更多楼主社区动态...